In the previous blog post we have seen the introduction of TestProject platform. Now in this post we will see the below items.
# Creating an account on TestProject platform (it’s completely free!)
# Downloading and installing TestProject Agent
# Registering an Agent on TestProject platform
Let’s get started. 😀
Creating an account on TestProject platform –
In order to create an account; navigate to TestProject platform here.
On this page you can enter all the essential details and sign up on TestProject platform. After successful sign up, you will receive a confirmation e-mail. Make sure you check that e-mail and confirm it so that you can start using TestProject.
Downloading and installing TestProject Agent –
Once you confirm your e-mail, login to TestProject platform here. After successful login; your TestProject account will look like as below.
Now, mouse hover to Agents menu.
Here you will see that TestProject Agent is available for Windows, Linux, and Mac platforms. You can select the platform as per your need and download an agent.
Once you download an agent; install it by following standard instructions as below.
As seen in a previous blog post, this Agent removes all the complexity of installing and managing drivers required for Selenium and Appium (it already does all the hard work for you and is pre-packaged with all Selenium and Appium dependencies you need to get started). It allows using all the browsers on the machine and any attached mobile devices to record, develop, execute, and debug your tests. In addition, this agent connects the local machine and devices to the TestProject’s cloud based shared testing repository that Tester has access to through the TestProject account from anywhere around the world.
Registering an Agent on TestProject platform –
On TestProject platform, navigate to the Agents section as below.
Now click on the Register Agent button.
Enter the Agent Alias and click Save.
Once the Agent is
created, click Register. Please make
sure your TestProject agent is running on the local machine during this
registration process.
Once your Agent
is registered, it will appear in the Agents
section as below.
The green monitor icon on top right side (next to Help) signifies that your agent is idle and ready for use. Once you click on the Agent name, you will see the information about the installed Browsers (along with their respective versions), Frameworks, and other general information about the agent.
Depending on your need, you can keep your Agent as Public or Private. Public agents are available to all users that also have access to your account. Anyone associated with your account can use it as a remote agent for execution and view/control attached devices. On another side; Private agents are only available (and visible) to agent owner and account administrators.
In the next blog post, we will see how to create a new Project, add team members, and create automated tests (checks) for the Web using TestProject’s Smart Test Recorder.
Keep learning, keep sharing. 😀






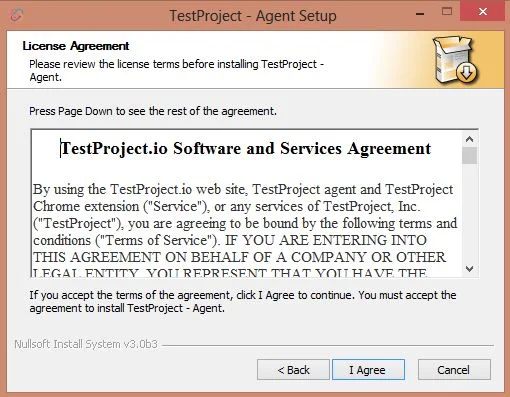













No comments:
Post a Comment
Thanks for your comment.
Regards,
Yogesh Khairnar